Video wawancara Pak Romi Satrio Wahono tentang PHP.
Perbedaan microsoft office 2007 dan 2010
| 2 comments
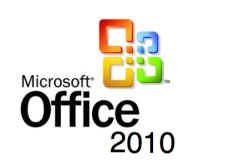
Microsoft Office 2010
Di awal tahun ini Microsoft Office mengeluarkan versi beta dari MS Office 2010. Versi ini bisa didownload gratis di Internet (silahkan download disini). Kemarin saya sempet coba juga sih, namun masih belum puas lah kalau pake versi betanya saja. Nah, sekarang Microsoft 2010 yang versi trial sudah beredar di pasaran. Rencananya akhir tahun ini akan keluar juga versi retail yang mutakhir. Pertanyaannya apa sih yang membuat kita harus hijrah ke 2010?
1. Lebih Cepat
Microsoft Office 2010 di claim lebih cepat start-upnya dibandingkan 2007. Selain lebih cepat Office 2010 terbagi menjadi aplikasi 64 bit (x64) dan 32 bit (x86). Jadi kalau kalian ingin pakai Ms Ofice 2010 disarankan untuk melihat dulu jenis OS yang dipakai di komputer agar performa komputer lebih cepat saat menjalankan program. Untuk performa saat dijalankan saya nggak begitu merasakan berat, karena saya menginstall program ini di komputer yang cukup mumpuni performanya. <– tunggu reviewnya ya!
2. Ribon lebih simple
Dibandingkan tampilan ribon di 2007, menurut saya ribon di 2010 lebih simple dan enak dilihat. Sebetulnya hampir sama persis, namun pada setiap tombol-tombol di ribon tidak diberi kotak atau separator sehingga terlihat lebih lenggang dan lebih mudah dicari tombol-tombol yang kita inginkan. Beberapa blog teman juga megnatakan ada beberapa tombol yang tidak begitu berguna dihapus dari ribon, tapi sebetulnya kita bisa mengedit tombol-tombol yang ada di ribon agar sesuai dengan kebutuhan kita pada menu properties

Ribbon office 2007 (atas) dan 2010 (bawah)
3. Application Menu
Di MS Office 2007 kita menemukan application menu yang simple saat meng-klik logo ofice di pojok kiri, disini juga dapat kita temukan dengan meng-klik tombol file. Hanya saja tampilannya lebih menarik bila dibandingkan dengan 2007 yang simpel. Tapi menurut saya dari fungsibilitas saya kurang suka, justru malah ribet karena ada pilihan pilihan menu yang tidak begitu penting dipaparkan seperti permisions dan info yang nggak begitu berguna buat saya. Di aplikasi office selain word, menu ini disesuaikan warnanya dengan themes. Misalkan pada excel berwarna hijau dan power point orange kecoklatan. Dengan tampilnya application menu yang lebih atraktif saya kagum pada pemakaian pertama. Habis itu ketika memakai berkali-kali, menu yang atraktif ini buat saya nyaris nggak ada gunanya.

Application Menu Office 2010
4. Artistic Effects pada image
Sepert Photoshop, kini di office pun bisa menggunakan filter artistic effects pada image yang kita gunakan di ms Word. Di dalam ribon picture tools (format) kita bisa memilih 23 effects artistik yang dapat digunakan pada image seperti sketsa lukisan pensil (pencil sketches), pastel dan cat minyak (oil paintings), maosaic dan kaca bergelombang (rippled glass). Nggak hanya sampai disitu aja, Office 2010 juga punya alat penghilang background gambar (Remove Background tool) nah, fitur yang satu ini jadi salah satu point selling penting ms Office 2010.

Artistic effects pada ms Word
5. Smart art yang lebih editable dan beragam
Kita bisa menemukan smart art di Office 2007. Kini di Office 2010 fitur smart art memiliki lebih banyak diagram dan lebih banyak opsi untuk diedit. Namun bagi yans suka dengan persentasi menggunakan MS Power point, smart art akan membantu mempercantik bentuk persentasi anda.
6. Fitur video yang lebih maksimal pada Power Point
Pada power point kita bisa memasukan video HD dengan format movie file yang lebih banyak dibandingkan office 2007. dan yang paling mengesankan kita bisa menaruh kode embed code youtube pada persentasi kita. Kekurangannya ketika menaruh kode embed youtube kita harus online saat memutar video tersebut di persentasi. Disini kita juga bisa menambahkan filter pada video kita dengan mudah. Dan hebatnya lagi kita bisa menaruh video kita ini pada frame 3 dimensi. Keren bukan? buat kalian yang suka persentasi wajib nih pakai ms Office 2010.

Menaruh Frame 3D pada Video di MS Office Power Point
Sebetulnya masih banyak perbedaan-perbedaan yang mencolok antara 2007 dan 2010, tapi saya bisa mengambil kesimpulan bahwa kali ini microsoft mencoba untuk membuat software dengan orientasi user-interface seperti halnya macintosh. Kesimpulannya, karena memiliki performa yang lebih cepat daripada Microsoft Office 2007 tentunya pasti saya memilih untuk menggunakan Microsoft Office 2010 pada pekerjaan sehari-hari. Namun secepat-cepatnya Microsoft 2010 tentunya saya lebih memilih Microsoft Office 2003 yang jadul itu karena sudah terbiasa dan jauh lebih cepat
Sumber : ilmuperpus.wordpress.com
Jenis/ macam kategori kabel UTP ( Unshielded Twisted Pair ) untuk ethernet, kabel telepon, local talk, token ring dan fast ethernet
| 0 comments
Pengertian dan arti definisi Kabel UTP atau kabel unshielded twisted pair adalah kabel yang biasa digunakan untuk membuat jaringan atau network komputer berupa kabel yang didalamnya berisi empat (4) pasang kabel yang yang setiap pasangnya adalah kembar dengan ujung konektor RJ-45.
Type / Tipe kategori Kabel UTP / Unshielded Twisted Pair :
- Kategori 1 : Untuk koneksi suara / sambungan telepon/telpon
- Kategori 2 : Untuk protocol localtalk (Apple) dengan kecepatan data hingga 4 Mbps
- Kategori 3 : Untuk protocol ethernet dengan kecepatan data hingga 10 Mbps
- Kategori 4 : Untuk protocol 16 Mbps token ring (IBM) dengan kecepatan data hingga 20 Mbps
- Kategori 5 : Untuk protocol fast ethernet dengan kecepatan data hingga 100 Mbps
Sumber : organisasi.org
Type / Tipe kategori Kabel UTP / Unshielded Twisted Pair :
- Kategori 1 : Untuk koneksi suara / sambungan telepon/telpon
- Kategori 2 : Untuk protocol localtalk (Apple) dengan kecepatan data hingga 4 Mbps
- Kategori 3 : Untuk protocol ethernet dengan kecepatan data hingga 10 Mbps
- Kategori 4 : Untuk protocol 16 Mbps token ring (IBM) dengan kecepatan data hingga 20 Mbps
- Kategori 5 : Untuk protocol fast ethernet dengan kecepatan data hingga 100 Mbps
Sumber : organisasi.org
Mengenal perangkat bantu jaringan
| 0 comments
Perangkat bantu jaringan berfungsi untuk membantu sebuah jaringan agar dapat kita hubungkan dengan jaringan-jaringan lain dengan skala yang lebih besar dan luas,seperti jaringan yang menyalurkan antar kota,jaringan antar negara,atau jaringan antar global internet,dan ini ada beberapa alat bantu jaringan internet yang sering di butuhkan waktu kita mau memasang kabel atau jaringan internet,yaitu KONEKTOR,PLUG CRIMPER,SWITCH.
KONEKTOR
Konektor adalah peripheral yang kita pasang pada ujung kabel UTP.Tujuanya agar dapat kita pasang pada pord LAN card,agar dapat saling menghubung ke sesama jaringan internet,karena biasanya kalau kita mau memasang jaringan internet sangat membutuhkan konektor.Biasanya dalam jaringan komputer konektor yang di pakai adalah konektor RJ-45,dan di bawah ini adalah salah satu contoh gambar konektor RJ-45!!!!

konektor RJ-45
Untuk dapat memasang ujung-ujung kabel UTP dengan konektor RJ-45,maka di perlukan sebuah alat yang dinamakan PLUG CRIMPER{CRIMPING TOOL}
PLUG CRIMPER
Plug crimper adalah alat bantu untuk memasang ujung-ujung kabel UTP,alat ini sangat perlu sekali pada waktu kita mengcrimping kabel untuk menyalurkan jaringan internet.Alat ini bentuknya hampir sama dengan bentuk TANK,tetapi beda kegunaanya,dan fungsi plug crimper ini untuk menjepit ujung konektor,sampai ujung konektor berbunyi klik,dan di bawah ini gambar alat plug crimper!!!!!

plug crimper
SWITCH
Switch adalah salah satu alat bantu jaringan yang bertugas saling menyalurkan jaringan ke jaringan lain.Untuk jaringan yang lebih luas kayak internet,tetapi alat ini masih membutuh kan router untuk dapat meneruskan paket-paket data,kalau kita mau memasang jaringan internet kita harus menggunakan Switch,biar bisa saling menyalurkan jaringan internet,karena menawarkan kinerja trasfer dan akses data yang lebih baik,maka beberapa pemakai lebih senag menggunakan Switch,dan di bawah ini gambar SWITCH!!!!

SWITCH
Sumber : martin8389.wordpress.com
KONEKTOR
Konektor adalah peripheral yang kita pasang pada ujung kabel UTP.Tujuanya agar dapat kita pasang pada pord LAN card,agar dapat saling menghubung ke sesama jaringan internet,karena biasanya kalau kita mau memasang jaringan internet sangat membutuhkan konektor.Biasanya dalam jaringan komputer konektor yang di pakai adalah konektor RJ-45,dan di bawah ini adalah salah satu contoh gambar konektor RJ-45!!!!

konektor RJ-45
Untuk dapat memasang ujung-ujung kabel UTP dengan konektor RJ-45,maka di perlukan sebuah alat yang dinamakan PLUG CRIMPER{CRIMPING TOOL}
PLUG CRIMPER
Plug crimper adalah alat bantu untuk memasang ujung-ujung kabel UTP,alat ini sangat perlu sekali pada waktu kita mengcrimping kabel untuk menyalurkan jaringan internet.Alat ini bentuknya hampir sama dengan bentuk TANK,tetapi beda kegunaanya,dan fungsi plug crimper ini untuk menjepit ujung konektor,sampai ujung konektor berbunyi klik,dan di bawah ini gambar alat plug crimper!!!!!

plug crimper
SWITCH
Switch adalah salah satu alat bantu jaringan yang bertugas saling menyalurkan jaringan ke jaringan lain.Untuk jaringan yang lebih luas kayak internet,tetapi alat ini masih membutuh kan router untuk dapat meneruskan paket-paket data,kalau kita mau memasang jaringan internet kita harus menggunakan Switch,biar bisa saling menyalurkan jaringan internet,karena menawarkan kinerja trasfer dan akses data yang lebih baik,maka beberapa pemakai lebih senag menggunakan Switch,dan di bawah ini gambar SWITCH!!!!

SWITCH
Sumber : martin8389.wordpress.com
Rsinc, Fasilitas salin data multifungsi dan mudah untuk dikonfigurasi
| 0 comments
Saya berkenalan dengan rsync melalui tulisan pak Ibam-Rahmat Samik Ibrahim-(Rsync, fasilitas salin data skala raksasa). Rsync saya gunakan untuk melakukan proses mirror terhadap repositori openSUSE, baik mirror yang ada dihttp://download.opensuse-id.org maupun mirror lokal yang ada dikantor.
Beberapa waktu yang lalu saya secara iseng mencoba melakukan setup rsync server dikantor untuk keperluan penyalinan data dan ternyata prosesnya jauh lebih mudah daripada melakukan setup Samba, NFS, Web maupun FTP Server. Saya sudah mencoba rsync pada openSUSE 11.0, openSUSE 10.3 dan SUSE Linux Enterprise Server 10 tanpa kesulitan. Saya tidak tahu apakah di distro lain sama mudahnya atau tidak. Mestinya sih iya sama mudah karena rsync hanya membutuhkan 1 file konfigurasi utama yang terletak pada folder /etc.
Jika setup samba membutuhkan waktu yang cukup panjang, rsync bisa kita siapkan dalam waktu kurang dari 5 menit sehingga sangat membantu jika kita ingin melakukan penyalinan data tanpa harus melakukan setup yang rumit.
Setup Rsync Server pada openSUSE :
Install paket rsync melalui YAST atau melalui konsole. Jika melalui konsole, proses install dapat dilakukan dengan perintah : zypper in rsync
Ubah konfigurasi file /etc/rsyncd.conf
Contoh konfigurasi :
gid = users read only = true use chroot = true transfer logging = true log format = %h %o %f %l %b log file = /var/log/rsyncd.log pid file = /var/run/rsyncd.pid #hosts allow = trusted.hosts slp refresh = 300
[Home-Vavai] path = /home/vavai comment = Data-vavai # auth users = user # secrets file = /etc/rsyncd.secrets
[iso] path = /srv/www/htdocs comment = file iso vavai
Yang perlu diubah adalah bagian #hosts allow = trusted.hosts (diganti dengan IP komputer client yang boleh mengakses) dan pada bagian yang dimulai dengan kurung siku [ ]. Bagian ini adalah bagian yang akan dishare. Dalam contoh diatas, saya melakukan share 2 buah folder, yaitu /home/vavai dan /srv/www/htdocs. Silakan sesuaikan dengan folder share yang diinginkan.
Kita juga dapat membuat file teks /etc/rsyncd.motd yang berisi tulisan selamat datang (Message of the Day) dan menambahkan opsi motd file = /etc/rsyncd.motd pada file /etc/rsyncd.conf diatas
Restart service rsync dengan perintah : service rsyncd restart
Test dengan perintah melalui konsole : rsync IP-Address-Server::, misalnya rsync 192.168.0.1::
Catatan : IP bisa diganti dengan hostname, misalnya rsync vavai.vavai.com::
Untuk melakukan download suatu folder, kita bisa menggunakan opsi -av. Contoh berikut dilakukan pada
Setting Client
Install paket rsync melalui YAST atau melalui konsole. Jika melalui konsole, proses install dapat dilakukan dengan perintah : zypper in rsync
Check rsync server dengan perintah pada konsole : rsync ip-address-server:: misalnya rsync 192.168.0.1::
Kita juga bisa masuk ke folder tertentu, misalnya rsync 192.168.0.1::Home-Vavai/. Jangan lupa menambahkan simbol / pada akhir folder yang artinya ingin melihat isi dari folder tersebut.
Untuk melakukan copy data, gunakan perintah berikut : rsync -av ip-address-server::nama-folder-share nama-folder-tujuan/, contoh : rsync -av 192.168.0.1::Home-Vavai/ /srv/www/htdocs/backup. Itu artinya kita akan melakukan copy isi dari rsync share dengan nama Home-Vavai ke folder /srv/www/htdocs/backup.
Kita bisa juga memastikan agar folder tujuan selalu memiliki versi dan data yang sama dengan rsync dengan opsi -av --delete
Kita juga dapat mengecualikan suatu file / folder tertentu dari proses dengan opsi --exclude.
Silakan merefer pada manual rsync untuk pilihan lain yang lebih lengkap.
Sumber : linux.or.id
Beberapa waktu yang lalu saya secara iseng mencoba melakukan setup rsync server dikantor untuk keperluan penyalinan data dan ternyata prosesnya jauh lebih mudah daripada melakukan setup Samba, NFS, Web maupun FTP Server. Saya sudah mencoba rsync pada openSUSE 11.0, openSUSE 10.3 dan SUSE Linux Enterprise Server 10 tanpa kesulitan. Saya tidak tahu apakah di distro lain sama mudahnya atau tidak. Mestinya sih iya sama mudah karena rsync hanya membutuhkan 1 file konfigurasi utama yang terletak pada folder /etc.
Jika setup samba membutuhkan waktu yang cukup panjang, rsync bisa kita siapkan dalam waktu kurang dari 5 menit sehingga sangat membantu jika kita ingin melakukan penyalinan data tanpa harus melakukan setup yang rumit.
Setup Rsync Server pada openSUSE :
Install paket rsync melalui YAST atau melalui konsole. Jika melalui konsole, proses install dapat dilakukan dengan perintah : zypper in rsync
Ubah konfigurasi file /etc/rsyncd.conf
Contoh konfigurasi :
gid = users read only = true use chroot = true transfer logging = true log format = %h %o %f %l %b log file = /var/log/rsyncd.log pid file = /var/run/rsyncd.pid #hosts allow = trusted.hosts slp refresh = 300
[Home-Vavai] path = /home/vavai comment = Data-vavai # auth users = user # secrets file = /etc/rsyncd.secrets
[iso] path = /srv/www/htdocs comment = file iso vavai
Yang perlu diubah adalah bagian #hosts allow = trusted.hosts (diganti dengan IP komputer client yang boleh mengakses) dan pada bagian yang dimulai dengan kurung siku [ ]. Bagian ini adalah bagian yang akan dishare. Dalam contoh diatas, saya melakukan share 2 buah folder, yaitu /home/vavai dan /srv/www/htdocs. Silakan sesuaikan dengan folder share yang diinginkan.
Kita juga dapat membuat file teks /etc/rsyncd.motd yang berisi tulisan selamat datang (Message of the Day) dan menambahkan opsi motd file = /etc/rsyncd.motd pada file /etc/rsyncd.conf diatas
Restart service rsync dengan perintah : service rsyncd restart
Test dengan perintah melalui konsole : rsync IP-Address-Server::, misalnya rsync 192.168.0.1::
Catatan : IP bisa diganti dengan hostname, misalnya rsync vavai.vavai.com::
Untuk melakukan download suatu folder, kita bisa menggunakan opsi -av. Contoh berikut dilakukan pada
Setting Client
Install paket rsync melalui YAST atau melalui konsole. Jika melalui konsole, proses install dapat dilakukan dengan perintah : zypper in rsync
Check rsync server dengan perintah pada konsole : rsync ip-address-server:: misalnya rsync 192.168.0.1::
Kita juga bisa masuk ke folder tertentu, misalnya rsync 192.168.0.1::Home-Vavai/. Jangan lupa menambahkan simbol / pada akhir folder yang artinya ingin melihat isi dari folder tersebut.
Untuk melakukan copy data, gunakan perintah berikut : rsync -av ip-address-server::nama-folder-share nama-folder-tujuan/, contoh : rsync -av 192.168.0.1::Home-Vavai/ /srv/www/htdocs/backup. Itu artinya kita akan melakukan copy isi dari rsync share dengan nama Home-Vavai ke folder /srv/www/htdocs/backup.
Kita bisa juga memastikan agar folder tujuan selalu memiliki versi dan data yang sama dengan rsync dengan opsi -av --delete
Kita juga dapat mengecualikan suatu file / folder tertentu dari proses dengan opsi --exclude.
Silakan merefer pada manual rsync untuk pilihan lain yang lebih lengkap.
Sumber : linux.or.id
Langganan:
Postingan (Atom)






